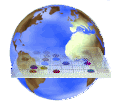
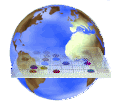 |
Porcelain Painters International Online |
|
Member's Help Page |
|
Help Topics:
The Logon Page is where you go when you want to start using any of the "Members Only" features on the Porcelain Painters web site. When you join the Porcelain Painters International Online (PPIO) organization, you are given a temporary username and password. These are designated as "temporary" because, once you log on for the first time, there is a selection on the menu where you can go to a page to change either one or both your username and/or password. If you have joined PPIO as a paid member, and you have not received a username and password, email Marci Blattenberger at marci@ppio.com and she will email your username and password to you. If you joined online, through the secure credit card transaction facility and the application completed to the point where you were permanently added to the PPIO database, then your temporary username and password should have been displayed to you at the end of the application process. If this did not happen, there may have been a problem with you being added as a member to the database. In this case, notify Marci Blattenberger at the above mentioned email address and she will find out what happened with your application and see that you are added to the database and given a username and password. (Marci receives an email receipt for each member who joins via the secure credit card transaction facility). If you joined by mailing in your check or money order, you should receive an email from Marci with information about your username and password and how to log on. If you have sent an application in by mail and haven't heard from Marci within a reasonable time, email her asking about your application. She may have missed notifying you about your membership. You will eventually receive a membership card and badge, but since these are mailed in batches, it may take some time. When you have your username and password, be careful entering them, and recheck your entry before you click on the send button. Neither the username nor the password are case-sensitive, so you can use either lower case or capital letters. There are no spaces in the username or password, so make sure there are no spaces in either entry. Once you enter the Username and Password, click on the "Send" Button and your entry will be verified. If it is correct, a new page will display. This is the Member welcome page, which displays: "Welcome (your name) You are successfully logged on to PPIO for this session." If you get to this Welcome page, your logon was successful and you can go to the available Member pages during your time on the PPIO site without having to logon again. Note: If you should stay on a page for longer than one hour, the system will timeout the information that you are logged on. In that case, should you try to go to another Members Only page after the hour has passed, you will get a message that "You do not appear to be properly logged on as a member". There will be a link to go to the Member Logon page. Just click this link and you can log on as a member again. This "Time Out" occurance should only occur if you stay on the same page for more than an hour. You should not run into this problem as long as you are moving around the different pages of the PPIO site. If you get an error message, or you do not get the Member Welcome page, there may be a problem with your entry. If the Username and Password were entered correctly, then it may be that your browser either does not support "Cookies" or has that capability turned off. To find out more about "Cookies" and why the Members Only features of PPIO require that they be supported and turned on, read the section on this page titled "Cookies" (see the Listing of Subjects at the top of this page). Message: This is a "PPIO Member Only" page. You do not appear to be properly logged on as a member You will receive this message if you try to display any of the "Members Only" pages without logging on as a member (on the Member Logon page). There is a link below this message which lets you go to the Member Logon page to log on. Successful Logon and Later "Not logged on Message" If you successfully log on as a member and then later, after you have
been online for awhile, you try to go to a Members Only page, you may
get a message similar to this: In some instances, you may receive this message even if your session has not "timed out". If your Internet browser does not support "Cookies" or if it is not set to accept "Cookies", the PPIO site will not be able to store the username and password you entered for later verification and you may get this message when it cannot retrieve the username and password on a subsequent page. To learn more about "Cookies" and how they affect your member logon session, read the paragraphs below. In order for Several of the special pages on the PPIO site to work correctly (and in most instances, for you to even be able to view these pages), it is required that your browser be set so that your computer will accept "cookies". This is explained further below: One Important Note of Information, before we go on: The PPIO web site uses two domain names, www.porcelainpainters.com and the shorter www.ppio.com. Both domanin names display the same home page. Its just two different links to reach our web site. When you set your "cookie acceptance" mode in your browser, you usually will have the choice of setting it to accept all cookies or to put in the URL (internet address) of the web sites for which you will accept cookies. If you chose to restrict your acceptance of Cookies in this way, be sure to set it so that cookies are accepted from both http://www.porcelainpainters.com and http://www.ppio.com, the two web site domains that the PPIO files are on. Otherwise, you may have problems viewing some of the Members Only pages. Now, to continue with the explanation about "cookies": What are "cookies"? A cookie is a text file that a web site you visit may write to your hard drive or, as in the case with cookies generated by PPIO, the information is not written to your hard drive, but is stored temporarily in your computer memory. It is not an executable file which will run on your computer. It contains information which the web site writing to it uses in displaying pages on your computer screen.
Cookie files are generally temporary, with an expiration date, the date when they will be removed from your computer. Some cookie files only exist during the "browser session" (the time during which you are using your browser to view pages online) and are never stored on your hard drive - the "Cookies" created by your PPIO member logon session are this type of Cookie..
Why Would a Site Put Cookies on My Computer? Most of the time, a site uses cookies either in the way the PPIO Membership Logon and other Member Only pages do, which writes information to a temporary file on your computer or to your computer memory, which is removed when the session is over, or they write cookie files to your computer which remain on your computer for some pre-set period of time and are used by that site the next time you access it to determine some specific type of information.
Examples of information stored in a cookie file:
(Some sites require you to register for visiting some pages of their site, but do not require a paid membership. They store registration information on your computer for the next time you visit. ) These are only a few examples of reasons a site may want to store cookie files on your computer. Although harmless, some may see the storing of these "cookie" files on their hard drive as an intrusion. Why Does PPIO Need to Put Cookies on My Computer? The "Membership Logon" facility of the PPIO site uses what are called "Session Variables". A Session is the period of time you are online through your browser. "Session Variables" are just "entities" (for want of a better word), which hold values which may be needed by a program. It is kind of like Algebra where you learned A = b + c. Think of A, b and c as "Variables", and if you knew what b and c were, you could figure out A. So a "Variable" is just a place to store a value. Most HTML pages (web pages) are static. This means that when you type in an internet address, your browser sends the information to get the page from the server where it resides and the server delivers it to you through your browser (be it Internet Explorer, Netscape, AOL or any other Internet browser), storing all the files for the page in a temporary folder on your computer. (That's why some pages load faster when you visit them subsequent to the first time. If the page is not newer on the server, your browser will get the copy of the page that was stored in an earlier visit to the site, from your own computer.) After the page displays, the server's work (as far as you are concerned), is done until you click on a link on the displayed page or type in another internet address. Although you are connected to your Internet Service Provider, you are not connected continuously to the site of the page you are viewing. A copy of the page has been downloaded to your local computer and you are viewing that copy. When you click a link on that copy of the page you are viewing, the browser again sends information to the server to get the new page for the link you have selected or the new address you have entered. In between these two connections, there is no active connection between the first page and the new page your browser just downloaded. Each page is just "statically" displayed on your computer. So the only way for one page to let another page know what went on is to use the "Session Variables", which are stored in the temporary cookie file in your computer memory. The cookie files and the Session Variables contained in them provide a place to put values used by the different pages on the site which need to interact with each other. Each page can "read" the values in the Session Variables (which may have been stored by a previous page) to get information they might need to perform some operation. The Members Only feature of PPIO uses Session Variables to keep the value of the username and password you enter so that it can be passed on to the next page for verification that you are okay to see this next page too. In the case of some pages used in the FAQ Search, there are also other Session Variables which store the selections made on the page where you put the criteria in for the search of the database so the page that it is passed on to knows what to search for. The Charter Member page uses a Session Variable to send the name of the picture file to display on the page which pops up when you click on the "Painting" link next to a member's name who has a painting on display from the Charter Members' page. It is up to you whether you want to allow a site to store cookies on your computer. (Providing that your browser supports this feature, and some of the much older browsers don't.) At the end of this document, there is a list of browser versions known NOT to support cookies at all. Generally, most of these versions are no longer in use. The "Members Only" (Classroom, FAQ) pages and the pages displaying a member's painting will not work for you, if your browser does not support cookies or if you have cookies "turned off", because there will be no place to store the values needed for the pages to work. If your browser supports cookies, you may have them turned off. There are a couple of options which you may or may not want to do to allow you to accept cookies. Information is provided below on how to change your "cookie" acceptance option in Internet Explorer (versions 4.0, 5.0 and 6.0) and Netscape Navigator (version 4.0) As mentioned below, concerning Internet Explorer 3.0, it appears to default to accepting cookies. We're not sure if this applies to the Internet Explorer version which comes with AOL. Other browsers and bowser versions, which support cookies, may different somewhat from the procedures listed below.
Here is how to choose what you want to do about "cookie" acceptance in Internet Explorer 4.0:
Here is how to choose what you want to do about "cookie" acceptance in Internet Explorer 5.0:
Here is how to set your browser to accept "cookies" in Internet Explorer 6.0:
This should set your Internet Explorer, Version 6 to accept cookies from the PPIO web site. If you wish, you can try just selecting "Accept" only under the "First-party Cookies" and leave the "Third-party Cookies" unchecked. If you still have problems viewing the Members Only section pages, you may have to go back and check the "Accept" option under "Third-party Cookies" too. Here is how to choose what you want to do about "cookie" acceptance in Netscape (Communicator) Version 4.0:
Select one of the three choices and the warning choice, if applicable, and then click on the "OK" button to set the preference. Here is how to choose what you want to do about "cookie" acceptance in Netscape (Communicator) Version 7.1:
You will need to select either choice 2, 3 or 4 in order for the Members Only and Charter Members pages to work. Probably the safest for you to choose is number 2. There are two additional settings in the gray section which further control the way cookies work for your browser:
Cookies in Internet Explorer 3.0: It looks like Internet Explorer will accept cookies by default.
If you have a browser other than those mentioned in the above instructions, and they are not listed in the list of Browsers which do not support cookies (below), you may be able to find the area on the menu of your browser (or try the Help section of your browser) where you can make a choice as to how you want to handle cookies. If you are using AOL, you may be able to find out from their tech support about setting the options for cookies on the version of AOL which you are using.
Below are some Browser/Browser Versions Which Do Not Support Storing Cookies on Your Computer:
The above list is by no means the only browsers which do not support
cookies. There may be others. Possibly, some of the other older browsers
do not support cookies. The newer versions of Microsoft Internet Explorer
(2.0, 3.0, 4.0 and above) do support cookies. Frequently Asked Questions (FAQ) Database Note: Not all information from the mailing list is contained at present in the database table. Records are constantly being added. The FAQ Searchable Database table is composed of three "Fields": Category, Subject and Comments. The entry page of the FAQ Seachable Database facility has three options for searching. Which option you select will depend on how you want to conduct the search of the database table. It is important to note here though, you must select an option for your search. If you don't select an option and just select one of the Categories in the Drop-down box or enter criteria for a search into one of the textboxes, without clicking one of the little Option buttons, your search will yield NO RESULTS! and you will probably get an error that you have not selected an option. The program needs to know how you want the search conducted.
The entries you enter into the textboxes for either the Exact Match or Wildcard searches do not cause a search in the "Category" of the records. This sometimes makes a difference in your being able to find records. When you have finished viewing the display of information resulting from your search, you can click the link at the bottom of the page to go back and do another search, or you can click on one of the links across the bottom of the page to go back to another page on the PPIO web site. MAJOR THANKS go to Johnny Mathely, and her FAQ Database Maintenance team for putting data from the mailing list into the FAQ Database table. This is a major effort which they continue to do ongoing. Thanks a bunch girls!! Problems Searching the FAQ Database These problems were covered above, in the Frequently Asked Database section, but they are repeated here in case you are "Jumping" straight down to this section from the Table of Contents. If you enter some criteria for the search into one of the three areas; Category, Subject or Keywords, and you do not get any results, you may have forgotten to click on one of the "Option" buttons to indicate how you want the search to be made. Doing this now should return a message to you, saying that you have not selected an option for the search. The FAQ Searchable Database table is composed of three "Fields": Category, Subject and Comments. The entry page of the FAQ Seachable Database facility has three options for searching. Which option you select will depend on how you want to conduct the search of the database table. It is important to note here though, you must select an option for your search. If you don't select an option and just select one of the Categories in the Drop-down box or enter criteria for a search into one of the textboxes, without clicking one of the little Option buttons, your search will yield NO RESULTS! and you will probably get an error that you have not selected an option. The program needs to know how you want the search conducted. If this happens, just click on the link to get back to the Search page and enter an option for the search along with your criteria. Let us know if you have problems with the way the pages from the Members Only sections print out. We may be able to tell, based on the nature of the problem, whether it is due to a problem between your printer and browser settings, or whether it is a problem with the page or pages you are trying to print. You can email either Marci with an explanation of your problem. Email Marci at: The Classroom is composed of titles and a "thumbnail" picture of the available lessons. To go to a specific lesson, click on the thumbnail picture for that lesson. Check back often as we continually add new lessons to this page. If you have problems which are not covered on this page, or you wish to contact Marci concerning your membership, click on the links below to open an email window. Email Marci at: |
|
Click Here to return to the Member Logon page. |
| Home/Mailing List/Membership/Charter Memebers/Sponsors/China Shows/China Studios/Antiquities Gallery/Library/Web Pages/Our Favorite Links |